Camera Raw:風景修圖基本流程
Camera Raw:風景修圖基本流程
Camera Raw 的工作介面設計簡單地分為三個部分:預覽視窗、底片欄以及功能調整區域。
底片欄上顯示了在Camera Raw 中開啟的所有影像的縮圖。右側功能模組中的「編輯」模組,提供了10 個調整工具,使用「編輯」模組的工具對底片欄上選取的照片進行相應調整。
在預覽視窗中即時顯示調整的結果,按P鍵可切換調整前/後。也可以使用比較視圖來對比觀察。
Camera Raw是RAW檔編輯處理最方便的工具之一。使用 Camera Raw 練習進行照片編輯時,建議按照以下的步驟流程進行。
五個步驟分別是:
1、決定風格、調整亮暗
2、局部調整優化
3、校正、還原光學與修復
4、調整顏色與色調
5、儲存圖片或是輸出到PS
五個步驟的修圖流程,主要按照 Camera
Raw右側工具列,大部分是由上到下執行,等熟悉了 Camera Raw以後,就可依照個人習慣或照片的需求,以及照片輸出目的,跳過某些步驟或改變順序。
如果是 HDR照片或是全景接圖的組圖處理,可先透過Camera Raw合併到HDR、合併全景圖的功能,先將組圖在Camera Raw合併為一張DNG圖檔以後,一樣按照流程進行編輯。
在 Adobe Camera Raw 中開啟、處理和儲存影像
第一階段:定風格、調亮暗
先選用色彩描述檔,或者套用相機風格檔。
在 Adobe Camera Raw 中調整相機的色彩演算方式
再來!進入第一階段的主要工作:調整照片的明暗(曝光值、明、暗度以及對比度)、曲線調整等。
提示:
透過Camera Raw 的直方圖輔助查看和調整影像調性(偏暗、偏亮、有無全黑或是過曝)。
1、使用“編輯”功能模組中的“亮”調整面板(快捷鍵:Ctrl + 1),拉動滑塊或輸入數值、調整照片,確定照片的基礎調性。
操作提示:( Alt 輔助檢視、 Shift自動調整功能)
(1)先按 Alt 鍵再拖動“黑色”滑塊,可用於制定黑場;同樣的!先按 Alt 鍵再拖動“白色”滑塊,可用於制定白場。
(2)先按住 Shift 鍵,再點擊每一個功能滑塊旁的文字(曝光度、對比、亮部、陰影、白色、黑色)可對每一項功能進行自動調整。
2、如果需要調整色溫與顏色,使用“顏色”調整面板(快捷鍵:Ctrl + 2),調整白平衡與色調,或者使用的白平衡工具(滴管工具)選取。
3、視需要使用“效果”面板(快捷鍵:Ctrl +
3)增強紋理、暈影等,以讓細節更加豐富、主體更加突出。
去朦朧、清晰度等功能可以反向使用(負值)會有特殊的霧化與柔化效果。
4、使用“曲線”面板(快捷鍵:Ctrl +
4)進行影像調性調整控制。
第二階段:局部調整優化
風景照片中通常有天空與地景或者前景、中景和遠景,這些都可以考慮使用“遮色片”模組(快捷鍵:M)進行調整,從而調整曝光的差異,突出或減少想要更改和強化的局部。
在“遮色片”模組中,除了使用筆刷、線性漸層、放射漸層、範圍等遮色片工具,推薦使用由 AI 提供支援的遮色片工具:主體、天空、背景、物件及人物,以及使用以上多種工具結合使用。
例如,首先選擇背景,然後以“相交”方式添加筆刷工具遮色片元件,這樣可以在已有的遮色片上選擇更小的範圍,從而可以添加更精細的調整效果,或者製作光暈或發光等效果。
例如,首先選擇AI天空遮色片,然後再以“負片”方式產生為地景。
例如,首先選擇AI天空遮色片建立天空1遮色片,然後再以(增加)方式建立AI天空遮色片2(建立天空2遮色片),於天空2遮色片以“負片”方式反選遮片為地景選區,最後於遮色片2點選(減去),這樣可以把AI建立的天空1遮色片多選取的地景減去,建立更精細的天空遮色片。
同樣的!如果把以上建立更精細的天空遮色片,再點選負片模式,就形成更精細的地景選區遮色片。
主要!這些遮色片的可以透過:增加、減去、相交區域精確選取、疊加增加區域、負片反轉以反選區預、、、等等進階功能來精確選取遮色片的區域功能。
對於 AI 遮色片,可以嘗試創建遮色片預設集(建立自我調整預設集),例如:地景、更精細的天空或更精細的地景選區等預設集,以便爾後快速應用。
第三階段:校正、還原光學、二次構圖與修復
這一階段的工作主要是還原色彩、鏡頭相機的光學校正、二次構圖以及移除干擾元素等,這些問題都是因為拍攝條件限制或拍攝不當而來。
1、一般情況下建議勾選“移除色差”。 勾選“移除色差”後,要注意觀察照片中其它部位有否顏色變化。
2、使用“光學”面板(快捷鍵:Ctrl +
8),透過鏡頭描述檔校正相機鏡頭的筒狀變形、光學變形和缺陷,調整色差、扭曲和暈影等。
對於中長焦鏡頭拍攝的照片筒狀變形較小,一般可不必勾選“使用描述檔校正”。
修飾外緣用於對於強烈反差的物體邊緣,建議把把照片放大檢視物體邊緣,若發現有明顯的色邊(紫色或綠色),可使用“修飾外緣”功能,使用滴管選取邊緣色邊去除色邊。
3、必要時,使用手動調整模式,調整扭曲與暈映。
4、視需要使用“裁切或擴張"裡的"幾何”模組(快捷鍵:C)中的“幾何”面板校正照片中的透視和幾何變形,還可使用拉直工具調整照片中物體的傾斜角度。
一般可點擊“A”按鈕,自動應用平衡透視校正。
Adobe Camera Raw 中的自動透視校正(使用 Upright 預設集手動校正鏡頭扭曲)
必要時,使用“裁剪”功能等進行二次構圖,按 Alt + V 鍵可切換不同的構圖引導疊加圖示。
在 Adobe Camera Raw 中旋轉、裁切和調整影像
5、視需要使用“移除”模組(快捷鍵:B)去除照片中的干擾元素,例如污點、電線等。或者,消除人物和寵物的紅眼。
參考:在 Adobe Camera Raw 中使用增強的「污點移除」工具修復影像
6、如果需要虛化背景,可以使用“鏡頭模糊”面板(快捷鍵:Ctrl +
9)虛化背景,強化散景光斑。 Adobe Camera
Raw 中的「鏡頭模糊」功能
7、降噪
如果照片有較多的噪點,可使用“細節”面板(快捷鍵:Ctrl + 7)的"去除雜色"或“手動降噪”功能進行降噪。
“去除雜色”功能基於 AI 技術降噪;RAW細節功能用於提高清晰度;超解析度用於提高影像為兩倍畫素。
使用“去除雜色”功能或"超解析度"功能,自動開啟RAW細節功能。
以上與Camera Raw 16版於預覽影像右鍵功能表上的“增強”命令(快捷鍵:Ctrl + Shift + D)完全一樣。要注意的是Camera Raw會將結果會另存為一個新的 DNG 檔,處理後增強為預設參數,在RAW檔套用參數與顯示預示。
噪訊分為顏色噪訊和明亮度噪訊兩類。首先降低顏色噪訊,然後減少明亮度噪訊。如果長期使用高 ISO 拍攝,可嘗試創建ISO 最適化預設集。
第四階段:調顏色,定色調
這一階段的工作主要是調整個別區域顏色和整體顏色,通過色彩調和增加照片的個人風格或創造視覺吸引力、傳達氛圍或者創造藝術效果。
提示:(1)可使用長條圖和顏色取樣器工具輔助調色。(2)可使用“快照”模組比較不同的調色版本。
1、使用“混色器”面板(快捷鍵:Ctrl + 5)優化特定的顏色或製造偏色。
提示:
(1)要使天空變得更藍,可以微調藍色的色相與提高藍色的飽和度以及降低藍色的明度。
(2)如果要使人像的膚色更白,可以微調橙色的色相、降低橙色的飽和度及提高橙色的明度。
(3)“點顏色”模式提供了更強色彩控制方式,更強的更改色調能力。
2、使用“顏色分級”面板(快捷鍵:Ctrl + 6)獨立控制陰影、中間調和高光的顏色,藉由分割色調的方式改變照片的色彩表現和氛圍。
當需要一種寧靜微妙的氣氛,可考慮同類色或相近色。如果想要表達衝突和戲劇性,則可考慮對比色系。
提示:在進行顏色分級或分割色調時,建議高光的飽和度通常低於陰影的飽和度。
3、還可使用“校正”面板進行創意調色。
例如,增加藍原色的飽和度,可讓天空更藍,綠色更有生機。
也可以用於各種創意調色,例如青橙色調、黃藍色調等。
第五階段:儲存或輸出到PS
1、儲存調整後的影像
如果 Camera Raw 中的調整工作已經完成,最後在“細節”面板(快捷鍵:Ctrl + 7)面板中稍微調整銳化,就可在預覽影像的右鍵功能表上選擇“儲存影像”直接輸出。
 |
| 使用銳利化,建議把圖片放大100~-300%,開啟輔助檢視功能,"按住Ctrl鍵 |
視需要將照片評等或者標籤,在底片欄位設定照片評等、照片標籤等等後,依序儲存。
儲存的功能的開啟有4種方法:
2. 點擊Camera Raw 右側功能表最下方"...",呼叫“儲存影像”直接輸出。
4.直接點擊Camera Raw 右上“儲存影像”
進行儲存。
2、輸出到 Photoshop
許多情況,照片需要進入 Photoshop 進行下一步的處理,例如使用NIK濾鏡進行更專業的細節處理以及創意合成等,就必須將圖像輸出到 Photoshop。Camera Raw將圖像輸出到 Photoshop的方法如下:
Camera Raw 膠片欄下方的“工作流程”,
Camera Raw畫面最左下方的"開啟",有三種方式開啟方法,說明了在
Photoshop 中打開該影像的三種不同模式與關鍵屬性。
(開啟)直接點擊“開啟”按鈕,將影像打開在 Photoshop 作為背景圖層。
(以物件型式開啟)按住 Shift 鍵點擊,將影像在 Photoshop打開為智慧物件。
(以拷貝型式開啟)按住 Alt 鍵點擊,等於將調整後的影像輸出到 Photoshop 作為背景圖層但是部更新XMP檔。等於執行“更多影像設置”( ... 按鈕)中的“重設為開啟時的狀態”,即,退出 Camera Raw 後不更新所做的調整到影像中繼資料。
常用快速鍵
| 結果 | Windows | macOS |
|---|---|---|
| 放大顯示 | Control+(+) | Command+(+) |
| 縮小顯示 | Control+(-) | Command+(-) |
| 縮放至 100% | Control+Alt+0 | Command+Option+0 |
| 縮放至適合大小 | Control+0 | Command+0 |
| 切換還原或重做 | Control+Alt+Z | Command+Option+Z |
| 還原 | Control+Z | Command+Z |
| 重做 | Control+Shift+Z | Command+Shift+Z |
| 選取所有影像 | Control+A | Command+A |
| 選取所有已評等的影像 | Control+Alt+A | Command+Option+A |
| 僅選取主要影像 | Control+Shift+A 或 Control+D | Command+Shift+A 或 Command+D |
| 同步選取的影像 | Alt+S | Option+S |
| 在沒有對話框的情況下,同步選取的影像 | Alt+Shift+S | Option+Shift+S |
| 將選取的影像合併至全景 | Control+M | Command+M |
| 將選取的影像合併至 HDR | Alt+M | Option+M |
| 將選取的影像合併至全景 (沒有對話框) | Control+Shift+M | Command+Shift+M |
| 將選取的影像合併至 HDR (沒有對話框) | Alt+Shift+M | Opt+Shift+M |
| 向右旋轉影像 (順時針) | Control+] 或 R | Command+] 或 R |
| 向左旋轉影像 (逆時針) | Control+[ 或 L | Command+[ 或 L |
| 將影像標記為拒絕 | Alt+Backspace | Option+Delete |
| 偏好設定 | Control+K | Command+K |
| 開啟影像 | Control+O | Command+O |
| 開啟影像拷貝 | Control+Alt+O | Command+Option+O |
| 依智慧型物件方式開啟 | Control+Shift+O | Command+Shift+O |
| 儲存影像 | Control+S | Command+S |
| 在沒有對話框的情況下儲存影像 | Control+Alt+S | Command+Option+S |
| 套用自動調整 | Control+U | Command+U |
| 套用預設調整 | Control+R | Command+R |
| 減少目前筆刷大小 | [ | [ |
| 增加目前筆刷大小 | ] | ] |
| 顯示/隱藏底片 | / | / |
| 切換底片顯示方向 | Control+Shift+F | Command+Shift+F |
| 切換筆刷覆疊 | V | V |
| 找出汙點來源 | / | / |
| 切換預視 | P | P |
| 儲存原先狀態 | Alt+P | Option+P |
| 循環切換預覽檢視 | Q | Q |
| 循環切換預覽檢視 (反轉) | Shift+Q | Shift+Q |
| 切換全螢幕模式 | F | F |
| 切換亮部剪裁警告 | O | O |
| 切換陰影剪裁警告 | U | U |
| 切換自動遮色片 | M | M |
| 切換顯示遮色片 | Y | Y |
| 取消選取物件 | N | N |
| 複製設定 | Control+C | Command+C |
| 複製選取的設定 | Control+Alt+C | Command+Option+C |
| 貼上設定 | Control+V | Command+V |
| 增強細節 | Control+Shift+D | Command+Shift+D |
| 調換所有目前和預設的設定 | \ | \ |
| 預設集面板 | Shift+P | Shift+P |
| 「快照」面板 | Shift+S | Shift+S |
選取工具
| 結果 | Windows | macOS |
|---|---|---|
| 白平衡 | I | I |
| 縮放 | Z | Z |
| 手形 | H | H |
| 裁切 | C | C |
| 拉直/對齊 | A | A |
| 取樣器 | S | S |
| 目標調整 | T | T |
| 污點/潤飾 | B | B |
| 編輯 | E | E |
| 紅眼 | Shift+E | Shift+E |
| 刪除物件或遮色片 | Backspace | Delete |
| 調整 | K | K |
| 漸層 | G | G |
| 反轉漸層 | X | X |
| 橢圓 | J | J |
| 變形 | Shift+T | Shift+T |
| 切換對齊格點 | Shift+G | Shift+G |
| 切換變形放大鏡 | Shift+L | Shift+L |
| 濾鏡筆刷 | Shift+K | Shift+K |
| 新增遮色片 | N | N |
| 建立新的預設集 | Control+Shift+P | Command+Shift+P |
| 建立新的快照 | Control+Shift+S | Command+Shift+S |
「合併全景」對話框
結果 | Windows | macOS |
|---|---|---|
球面全景投影 | Control+1 | Command+1 |
圓筒式全景投影 | Control+2 | Command+2 |
透視全景投影 | Control+3 | Command+3 |
自動裁切全景 | C | C |
「合併 HDR」對話框
結果 | Windows | macOS |
|---|---|---|
對齊來源影像 | A | A |
顯現去殘影 | Y | Y |
自動色調 HDR 結果 | T | T |
點曲線與可見點
結果 | Windows | macOS |
|---|---|---|
挑選下一個曲線點 | + | + |
挑選上一個曲線點 | - | - |
挑選下一個可見點 | Tab | Tab |
挑選上一個可見點 | Shift+Tab | Shift+Tab |
取消選取曲線點 | D | D |
格點滑桿
結果 | Windows | macOS |
|---|---|---|
用力推移讓格點變得較小 | Shift+[ | Shift+[ |
用力推移讓格點變得較大 | Shift+] | Shift+] |
局部/汙點筆刷工具
| 結果 | Windows | macOS |
|---|---|---|
| 減少目前羽化大小 | Shift+[ | Shift+[ |
| 增加目前羽化大小 | Shift+] | Shift+] |
| 減少其他筆刷大小 | Alt+[ | Option+[ |
| 增加其他筆刷大小 | Alt+] | Option+] |
| 減少其他筆刷羽化大小 | Alt+Shift+[ | Option+Shift+[ |
| 增加其他筆刷羽化大小 | Alt+Shift+] | Option+Shift+] |
| 減少目前筆刷流量 | - | - |
| 增加目前筆刷流量 | + | + |
| 減少其他筆刷流量 | Alt+(-) | Option+(-) |
| 增加其他筆刷流量 | Alt+(+) | Option+(+) |
| 濃度設定為 10 | 1 | 1 |
| 濃度設定為 20 | 2 | 2 |
| 濃度設定為 30 | 3 | 3 |
| 濃度設定為 40 | 4 | 4 |
| 濃度設定為 50 | 5 | 5 |
| 濃度設定為 60 | 6 | 6 |
| 濃度設定為 70 | 7 | 7 |
| 濃度設定為 80 | 8 | 8 |
| 濃度設定為 90 | 9 | 9 |
| 濃度設定為 100 | 0 | 0 |
| 重設局部校正色版 | Control+Alt+R | Command+Option+R |
| 在「修復」模式中導覽至上一張或下一張相片 | Control+方向鍵 | Command+方向鍵 |
顯現汙點
結果 | Windows | macOS |
|---|---|---|
減少汙點視覺效果臨界值 | , | , |
增加汙點視覺效果臨界值 | . | . |
減少汙點視覺效果臨界值 (大) | Shift+(,) | Shift+(,) |
增加汙點視覺效果臨界值 (大) | Shift+(.) | Shift+(.) |
「編輯」面板
結果 | Windows | macOS |
|---|---|---|
挑選「基本」面板 | Control+1 | Command+1 |
挑選「曲線」面板 | Control+2 | Command+2 |
挑選「細部」面板 | Control+3 | Command+3 |
挑選「顏色混合器」面板 | Control+4 | Command+4 |
挑選「分割色調」面板 | Control+5 | Command+5 |
挑選「光學」面板 | Control+6 | Command+6 |
挑選「幾何」面板 | Control+7 | Command+7 |
挑選「效果」面板 | Control+8 | Command+8 |
挑選「校正」面板 | Control+9 | Command+9 |
「鏡頭校正」面板
結果 | Windows | macOS |
|---|---|---|
選擇「鏡頭校正 > 描述檔」標籤 | Alt+1 | Option+1 |
選擇「鏡頭校正 > 手動」標籤 | Alt+2 | Option+2 |
「點曲線」面板
結果 | Windows | macOS |
|---|---|---|
選擇標準點曲線 | Alt+1 | Option+1 |
選擇紅色點曲線 | Alt+2 | Option+2 |
選擇綠色點曲線 | Alt+3 | Option+3 |
選擇藍色點曲線 | Alt+4 | Option+4 |
選取下一個點曲線色版 | Alt+(+) | Option+(+) |
選取上一個點曲線色版 | Alt+(-) | Option+(-) |
選取右側的下一個點 | + | + |
選取左側的下一個點 | - (減號) | - (減號) |
選取右側的下一個點 | Ctrl+Tab | Ctrl+Tab |
選取左側的下一個點 | Ctrl+Shift+Tab | Ctrl+Shift+Tab |
取消選取點曲線 | D | D |
將所選點的輸入值增加一點 | 向右鍵 | 向右鍵 |
將所選點的輸入值減少一點 | 向左鍵 | 向左鍵 |
將所選點的輸出值增加一點 | 向上鍵 | 向上鍵 |
將所選點的輸出值減少一點 | 向下鍵 | 向下鍵 |
將所選點的輸入值增加 10 點 | Shift+向右鍵 | Shift+向右鍵 |
將所選點的輸入值減少 10 點 | Shift+向左鍵 | Shift+向左鍵 |
將所選點的輸出值增加 10 點 | Shift+向上鍵 | Shift+向上鍵 |
將所選點的輸出值減少 10 點 | Shift+向下鍵 | Shift+向下鍵 |
「裁切」面板
結果 | Windows | macOS |
|---|---|---|
重設裁切 | Control+Alt+R | Command+Option+R |
循環切換裁切覆蓋 | Alt+V | Option+V |
循環切換裁切覆蓋方向 | Shift+V | Shift+v |
切換「限制外觀比例」 | Alt+A | Option+A |
在底片中選取上一張或下一張相片 | Control+方向鍵 | Command+方向鍵 |
目標調整工具
結果 | Windows | macOS |
|---|---|---|
挑選「目標調整工具」 | Control+Alt+Shift+T | Command+Option+Shift+T |
挑選「目標調整工具」點 | Control+Alt+Shift+P | Command+Option+Shift+P |
挑選「目標調整工具」色相 | Control+Alt+Shift+H | Command+Option+Shift+H |
挑選「目標調整工具」飽和度 | Control+Alt+Shift+S | Command+Option+Shift+S |
挑選「目標調整工具」明度 | Control+Alt+Shift+L | Command+Option+Shift+L |
挑選「目標調整工具」灰階混合 | Control+Alt+Shift+G | Command+Option+Shift+G |


















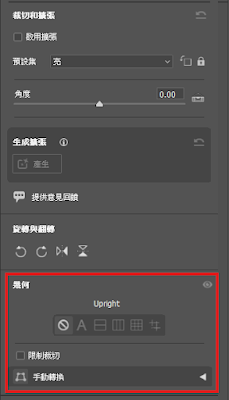






















留言
張貼留言